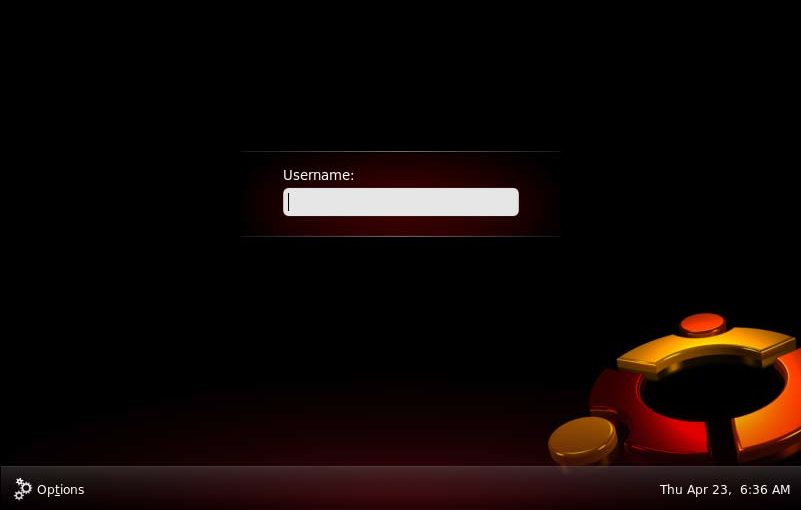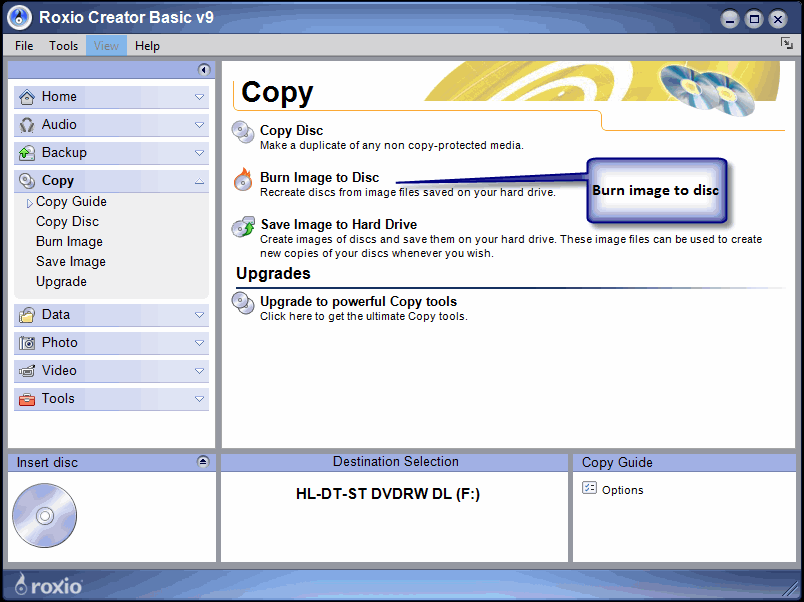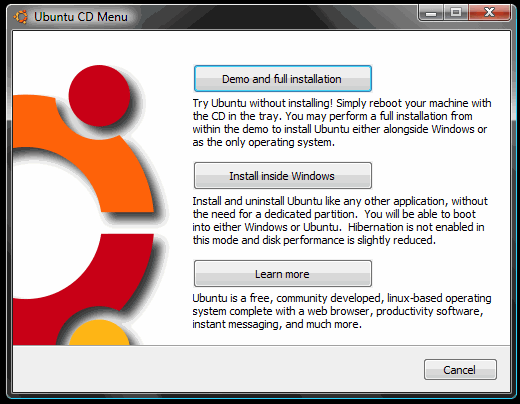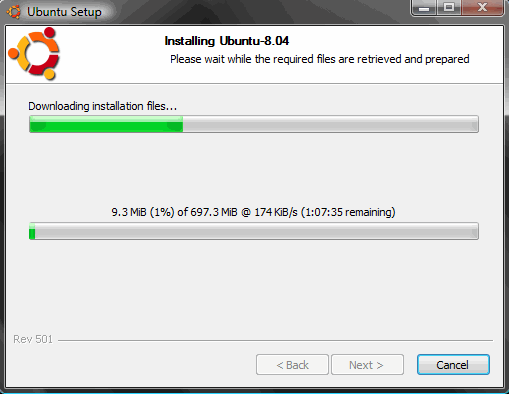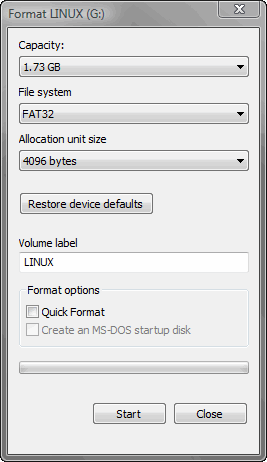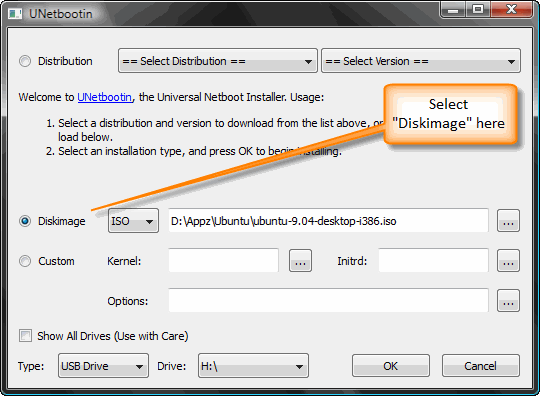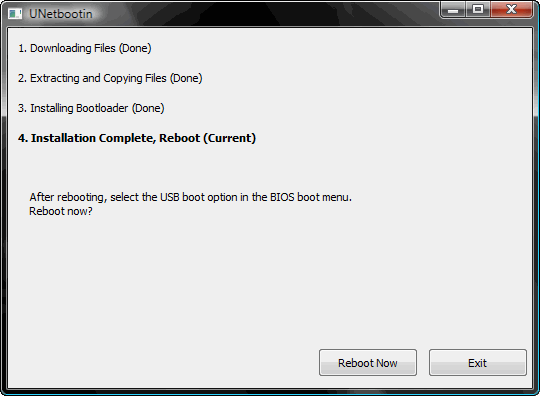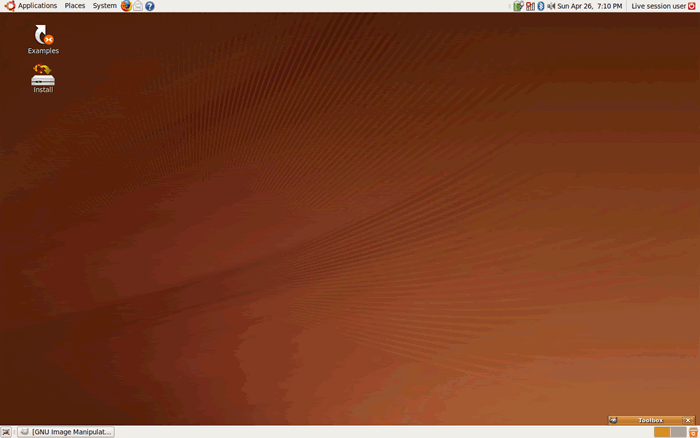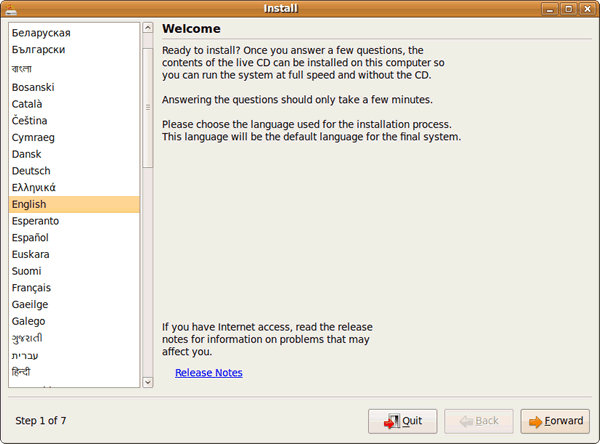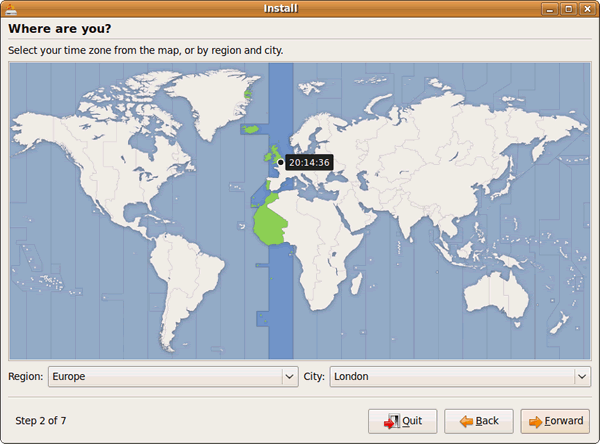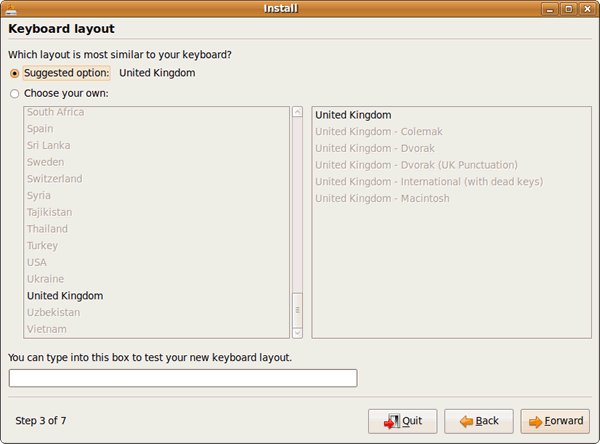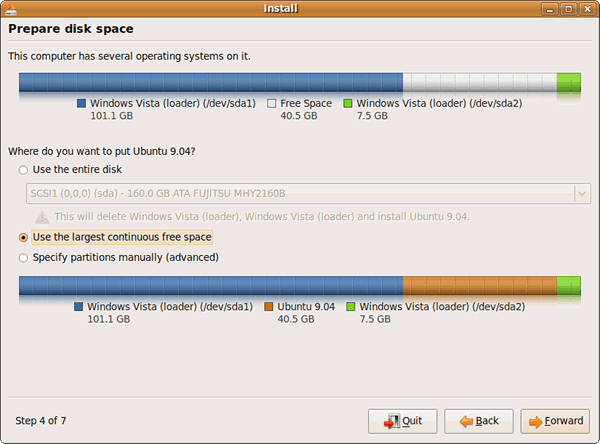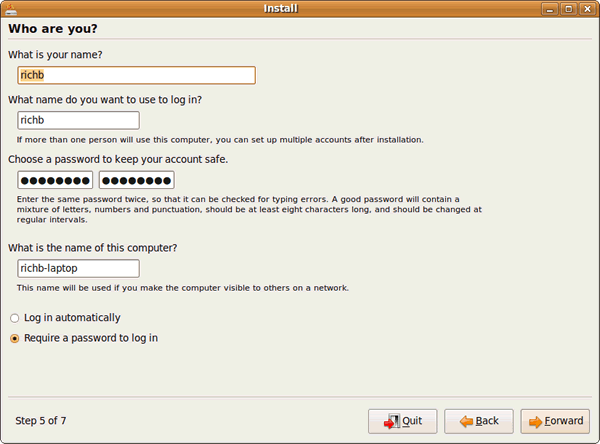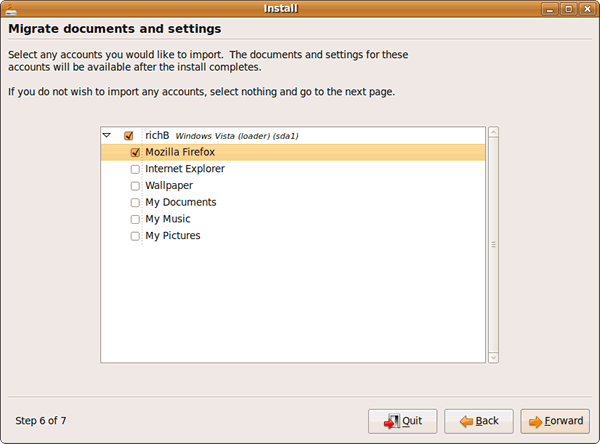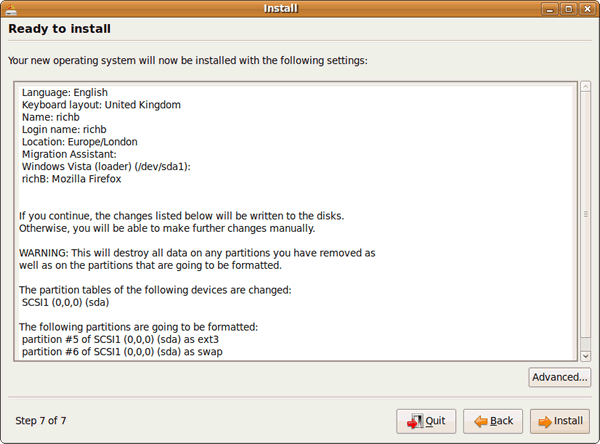Jaringan Komputer adalah sekelompok komputer otonom yang saling berhubungan antara satu dengan lainnya menggunakan protokol komunikasi melalui media komunikasi sehingga dapat saling berbagi informasi, program-program, penggunaan bersama perangkat keras seperti printer, harddisk, dan sebagainya. Selain itu jaringan komputer bisa diartikan sebagai kumpulan sejumlah terminal komunikasi yang berada diberbagai lokasi yang terdiri dari lebih satu komputer yang saling berhubungan.
B. Tujuan Membangun Jaringan Komputer
Tujuan dibangunya suatu jaringan komputer adalah membawa informasi secara tepat dan tanpa adanya kesalahan dari sisi pengirim (transmitter) menuju kesisi penerima (receiver) melalui media komunikasi.
Ada beberapa hal yang masih dirasa menjadi kendala, yaitu :
1. Masih mahalnya fasilitas komunikasi yang tersedia dan bagaimana memanfaatkan jaringan komunikasi yang ada secara efektif dan efisien.
2. Jalur transmisi yang digunakan tidak benar – benar bebas dari masalah gangguan (noise).
C. Manfaat Jaringan Komputer
Manfaat yang didapat dalam membangun jaringan komputer, yaitu :
1. Sharing resources
Sharing resources bertujuan agar seluruh program, peralatan atau peripheral lainnya dapat dimanfaatkan oleh setiap orang yang ada pada jaringan komputer tanpa terpengaruh oleh lokasi maupun pengaruh dari pemakai.
2. Media Komunikasi
Jaringan komputer memungkinkan terjadinya komunikasi antar pengguna, baik untuk teleconference maupun untuk mengirim pesan atau informasi yang penting lainnya.
3. Integrasi Data
Jaringan komputer dapat mencegah ketergantungan pada komputer pusat, karena setiap proses data tidak harus dilakukan pada satu komputer saja, melainkan dapat didistribusikan ke tempat lainnya. Oleh sebab inilah maka dapat terbentuk data yang terintegrasi yang memudahkan pemakai untuk memperoleh dan mengolah informasi setiap saat.
4. Pengembangan dan Pemeliharaan
Pengembangan peralatan dapat dilakukan dengan mudah dan menghemat biaya, karena setiap pembelian komponen seperti printer, maka tidak perlu membeli printer sejumlah komputer yang ada tetapi cukup satu buah karena printer itu dapat digunakan secara bersama – sama. Jaringan komputer juga memudahkan pemakai dalam merawat harddisk dan peralatan lainnya, misalnya untuk memberikan perlindungan terhadap serangan virus maka pemakai cukup memusatkan perhatian pada harddisk yang ada pada komputer pusat.
5. Keamanan Data
Sistem Jaringan Komputer dapat memberikan perlindungan terhadap data. Karena pemberian dan pengaturan hak akses kepada para pemakai, serta teknik perlindungan terhadap harddisk sehingga data mendapatkan perlindungan yang efektif.
6. Sumber Daya Lebih Efisien dan Informasi Terkini
Dengan pemakaian sumber daya secara bersama – sama, akan mendapatkan hasil yang maksimal dan kualitas yang tinggi. Selain itu data atau informasi yang diakses selalu terbaru, karena setiap ada perubahan yang terjadi dapat segera langsung diketahui oleh setiap pemakai.
D. Jenis Jaringan Komputer
Berdasarkan jarak dan area kerjanya jaringan komputer dibedakan menjadi tiga kelompok, yaitu :
1. Local Area Network (LAN)
Local Area Network (LAN), merupakan jaringan milik pribadi di dalam sebuah gedung atau kampus yang berukuran sampai beberapa kilometer. LAN seringkali digunakan untuk menghubungkan komputer-komputer pribadi dan workstation dalam kantor suatu perusahaan atau pabrik-pabrik untuk memakai bersama sumberdaya (resouce, misalnya printer) dan saling bertukar informasi.
Dengan memperhatikan kecepatan transmisi data, maka LAN dapat digolongkan dalam tiga kelompok, yaitu :
a. Low Speed PC Network
Kecepatan transmisi data pada Low Speed PC Network kurang dari 1 Mbps dan biasanya diterapkan untuk personal computer. Contoh dari jenis ini adalah Omninet oleh Corvus Systems (network bus), Constalation oleh Corvus Systems (star network), Apple talk oleh Apple Corporation.
b. Medium Speed Network
Kecepatan transmisi data pada Medium Speed Network berkisar antara 1 – 20 Mbps dan biasnya diterapkan untuk mini computer. Contoh dari jenis ini adalah Ethernet oleh Xerox, ARC Net oleh Datapoint Corporation, Wangnet oleh Wang Laboratories.
c. High Speed Network
Kecepatan transmisi data pada Hig Speed Network lebih dari 20 Mbps dan biasanya diterapkan untuk mainframe computer. Contoh dari jenis ini adalah Loosely Coupled Network oleh Control Data Corporation, Hyper Channel oleh Network System Corporation.
2. Metropolitan Area Network (MAN)
Metropolitan Area Network (MAN), pada dasarnya merupakan versi LAN yang berukuran lebih besar dan biasanya menggunakan teknologi yang sama dengan LAN. MAN dapat mencakup kantor-kantor perusahaan yang letaknya berdekatan atau juga sebuah kota dan dapat dimanfaatkan untuk keperluan pribadi (swasta) atau umum. MAN mampu menunjang data dan suara, bahkan dapat berhubungan dengan jaringan televisi kabel.
3. Wide Area Network (WAN)
Wide Area Network (WAN), jangkauannya mencakup daerah geografis yang luas, seringkali mencakup sebuah negara bahkan benua. WAN terdiri dari kumpulan mesin-mesin yang bertujuan untuk menjalankan program-program (aplikasi) pemakai.
Gambar 1 Contoh alokasi jaringan data
(Tugas : lengkapi gambar 1 dan cari diinternet)
E. Topologi Jaringan Komputer
Topologi menggambarkan struktur dari suatu jaringan atau bagaimana sebuah jaringan didesain. Dalam definisi topologi terbagi menjadi dua, yaitu topologi fisik (physical topology) yang menunjukan posisi pemasangan kabel secara fisik dan topologi logik (logical topology) yang menunjukan bagaimana suatu media diakses oleh host.
Adapun topologi fisik yang umum digunakan dalam membangun sebuah jaringan adalah :
1. Topologi Bus (Bus Topology)
Menggunakan satu segment ( panjang kabel ) backbone, yaitu yang menyambungkan semua host secara langsung.
2. Topologi Ring (Ring Topology)
Menghubungkan satu host ke host setelah dan sebelumnya. Secara fisik jaringan ini berbentuk ring (lingkaran).
3. Topologi Star (Star Topology)
Menghubungkan semua kabel pada host ke satu titik utama. Titik ini biasanya menggunakan Hub atau Switch.
4. Topologi Extended Star (Extended Star Topology)
Merupakan perkembangan dari topologi star. Memiliki beberapa titik yang terhubung ke satu titik utama.
5. Topologi Hirarki (Hierarchical Topology)
Dibuat mirip dengan topologi extended star. Sistem dihubungkan ke komputer yang mengendalikan trafik pada topologi.
6. Topologi Mesh (Mesh Topology)
Menghubungkan satu titik ke titik yang lainnya. Kondisinya di mana tidak ada hubungan komunikasi terputus secara absolut antar node komputer.
Topologi Logik pada umumnya terbagi mejadi dua tipe, yaitu :
1. Topologi Broadcast
Secara sederhana dapat digambarkan yaitu suatu host yang mengirimkan data kepada seluruh host lain pada media jaringan.
2. Topologi Token Passing
Mengatur pengiriman data pada host melalui media dengan menggunakan token yang secara teratur berputar pada seluruh host. Host hanya dapat mengirimkan data hanya jika host tersebut memiliki token. Dengan token ini, collision dapat dicegah.
Gambar 2 Topologi fisik jaringan komputer
(Tugas : lengkapi gambar 2 dan cari diinternet)
Gambar 3 Sebuah LAN yang memadukan beragam topologi
(Tugas : lengkapi gambar 3 dan cari diinternet)
F. Protokol
1. Pengertian Dasar Protokol
Protokol adalah sebuah aturan yang mendefinisikan beberapa fungsi yang ada dalam sebuah jaringan komputer, misalnya mengirim pesan, data, informasi dan fungsi lain yang harus dipenuhi oleh sisi pengirim (transmitter) dan sisi penerima (receiver) agar komunikasi berlangsung dengan benar. Selain itu protokol juga berfungsi untuk memungkinkan dua atau lebih komputer dapat berkomunikasi dengan bahasa yang sama.
Hal – hal yang harus diperhatikan dalam protokol adalah sebagai
berikut :
a. Syntax
Merupakan format data dan cara pengkodean yang digunakan untuk mengkodekan sinyal.
b. Semantix
Digunakan untuk mengetahui maksud dari informasi yang dikirim dan mengoreksi kesalahan yang terjadi dari informasi tadi.
c. Timing
Digunakan untuk mengetahui kecepatan transmisi data.
2. Fungsi Protokol
Fungsi – fungsi protokol secara detail dapat dijelaskan sebagai berikut:
a. Fragmentasi dan Reassembly
Fungsi dari fragmentasi dan reassembly adalah membagi informasi yang dikirim menjadi beberapa paket data pada saat sisi pengirim mengirimkan informasi tadi dan setelah diterima maka sisi penerima akan menggabungkan lagi menjadi paket berita yang lengkap.
b. Encaptulation
Fungsi dari encaptulation adalah melengkapi berita yang dikirimkan dengan address, kode-kode koreksi dan lain-lain.
c. Connection Control
Fungsi dari connection control adalah membangun hubungan komunikasi dari transmitter dan receiver, dimana dalam membangun hubungan ini termasuk dalam hal pengiriman data dan mengakhiri hubungan.
d. Flow Control
Fungsi dari flow control adalah mengatur perjalanan data dari transmitter ke receiver.
e. Error Control
Dalam pengiriman data tak lepas dari kesalahan, baik itu dalam proses pengiriman maupun pada waktu data itu diterima. Fungsi dari error control adalah mengontrol terjadinya kesalahan yang terjadi pada waktu data dikirimkan.
f. Transmission Service
Fungsi dari transmission service adalah memberi pelayanan komunikasi data khususnya yang berkaitan dengan prioritas dan keamanan serta perlindungan data.
3. TCP/IP
TCP/IP bukanlah sebuah protokol tunggal tetapi satu kesatuan protokol dan utility. Setiap protokol dalam kesatuan ini memiliki aturan yang spesifik. Protokol ini dikembangkan oleh ARPA (Advanced Research Projects Agency) untuk departemen pertahanan Amerika Serikat pada tahun 1969.
ARPA mengingikan sebuah protokol yang memiliki karakter sebagai berikut :
a. Mampu menghubungkan berbagai jenis sistem operasi.
b. Dapat diandalkan dan mampu mendukung komunikasi kecepatan tinggi.
c. Routable dan scalable untuk memenuhi jaringan yang kompleks dan luas. Sebuah alamat TCP/IP adalah nilai biner berukuran 32 bit yang diberikan kesetiap host dalam sebuah jaringan. Nilai ini digunakan untuk mengenali jaringan di mana host tersebut dan mengenali nomor unik host bersangkutan dijaringan tertentu. Setiap host yang terhubung jadi satu pada sebuah internet work harus memiliki satu alamat unik TCP/IP.
Setiap alamat terbagi atas dua komponen :
a. Network ID
Ini adalah bagian dari alamat IP yang mewakili jaringan fisik dari host (nama jalan dari rumah). Setiap komputer dalam segmen jaringan tertentu akan memiliki ID jaringan yang sama.
b. Node ID
Ini adalah bagian yang mewakili bagian individu dari alamat (nomor rumah). Bila komputer disegment jaringan memiliki alamat, maka jaringan tersebut perlu tahu milik siapakah suatu paket itu.
Seperti yang disebutkan diatas tadi bahwa nilai IP adalah nilai biner 32 bit. Nilai tersebut terbagi menjadi empat bagian nomor 8 bit yang disebut oktet. Contoh alamat IP :202.149.240.66 dengan menggunakan contoh diatas, katakanlah administrator mensetup jaringan dengan semua komputer memiliki bagian nilai yang sama 202.149.240.XXX. kondisi inilah yang disebut network ID. Nomor pada XXX adalah node ID-nya.
Setiap alamat TCP/IP jatuh pada satu kelas alamat. Kelas mewakili sebuah grup alamat yang segera dapat dikenali komponen software sebagai bagian dari sebuah jaringan fisik. Misalkan, ambil contoh alamat TCP/IP berikut dan nilai binernya. 10.149.240.66 00001010.10010101.11110000.10000010 dengan memperhatikan tiga nilai biner yang pertama, bisa dikatakan bahwa alamat ini termasuk class A.
Tabel 1 Urutan dari alamat IP dan Host
Setiap komputer di sebuh jaringan biasanya ingin mengirim data langsung ke komputer lainnya. Komputer pengiriman harus memastikan bahwa si penerima berada di jaringan yang sama atau di luar itu. Subnet mask digunakan oleh protokol stack TCP/IP untuk menentukan bahwa host yang akan dicoba dikomunikasikan berada di jaringan lokal yang sama atau berada di jaringan remote. Ini adalah bagian yang sangat penting dalam konfigurasi TCP/IP.
Tabel 2 Klasifikasi subnet mask
G. Membuat/Mengonfigurasi Kabel Jaringan Twisted-Pair (UTP)
Tahap-tahap membuat /mengkonfigurasi kabel UTP sehingga siap diimplementasikan untuk mengkonesikan device – device jaringan, yaitu :
1. Siapkan perlengkapan dan peralatan seperti kabel, cutter khusus, konektror RJ-45, plug crimper, cable tester, dan yang lainnya jika diperlukan.
Gambar 4 Kabel UTP
(Tugas : lengkapi gambar 4 dan cari diinternet)
2. Potonglah ujung kabel sehingga rata, lalu sobek jaket pelindung luarnya (sepanjang + 2 cm). Gunakan pisau atau sebuah cutter khusus.
Gambar 3.11 Memotong kabel
(Tugas : lengkapi gambar 3.11 dan cari diinternet)
3. Pisahkan dan kelompokan empat pasang anak kabel yang ada. Setiap kabel yang berwarna hendaknya dipasangkan dengan kabel putih bersangkutan.
Gambar 5 Mengkelompokan empat pasang anak kabel
(Tugas : lengkapi gambar 5 dan cari diinternet)
4. Uraikan secara berurut pasangan-pasangan kabel tersebut.
Gambar 6 Menguraikan secara berurut pasangan kabel
(Tugas : lengkapi gambar 6 dan cari diinternet)
5. Organisasikan kabel-kabel menurut kode warna yang tepat, dan ratakan.
Gambar 7 Mengorganisasi kabel menurut warna
(Tugas : lengkapi gambar 7 dan cari diinternet)
6. Meratakan dan merapatkan kabel sehingga berderet rapih.
Gambar 8 Meratakan dan merapatkan kabel
(Tugas : lengkapi gambar 8 dan cari diinternet)
7. Jepit ujung-ujung kabel tersebut dengan ibu jari dan telunjuk untuk dipasangkan ke konektor RJ-45.
Gambar 9 Menjepit ujung kabel dengan ibu jari
(Tugas : lengkapi gambar 9 dan cari diinternet)
8. Masukan ujung kabel dengan hati-hati ke plug RJ-45, dan pastikan jaket kabel juga masuk ke dalam plug.
Gambar 10 Masukan ujung kabel ke plug RJ-45
(Tugas : lengkapi gambar 10 dan cari diinternet)
9. Tekan kabel dengan kuat untuk meyakinkan konduktor-konduktor terhubung dengan tepat.
10. Periksa plug RJ-45, apakah sudah terpasang dengan benar.
Gambar 11 Memeriksa plug RJ-45
(Tugas : lengkapi gambar 11 dan cari diinternet)
11. Periksa kembali kode warna kabel-kabel untuk meyakinkan urutannya.
Gambar 12 Memeriksa kode warna kabel
(Tugas : lengkapi gambar 12 dan cari diinternet)
12. Masukan plug konektor dengan sempurna ke lobang plug crimper. Jepit konektor dengan kuat agar sambungan dapat mengunci dan tidak lepas.
Gambar 13 Memasukan plug konektor ke plug crimper
(Tugas : lengkapi gambar 13 dan cari diinternet)
13. Melakukan pengetesan dengan cable tester untuk memeriksa fungsio nalitas dan kualitas kabel.
Gambar 14 Pengetesan dengan cable tester
(Tugas : lengkapi gambar 14 dan cari diinternet)
Jika telah selesai dalam memasang/mengonfigurasi kabel maka langkah selanjutnya adalah memasang kabel pada NIC dan hub jika menggunakanya.
Gambar 15 Pemasangan kabel pada NIC
(Tugas : lengkapi gambar 14 dan cari diinternet)
G. PENGELOLAAN DRIVE, DIREKTORI DAN FILE
1. Pengertian Berbagi-Pakai (Sharing).
User dapat mengakses drive, direktori atau file pada server dengan melakukan login ke jaringan dan paling sedikit.satu direktori pada server yang dishare secara default. Untuk melihat bagian yang di-share dapat dilakukan dari Windows NT Explorer, di mana direktori yang telah dishare akan ditandai dengan gambar tangan.
2. Mengelola Direktori Share
Direktori yang tidak di-share tidak dapat diakses oleh user yang manapun. Bahkan Administrator yang memiliki hak akses bebas pads semua direktori dan file-file pada saat login ke server, is tidak dapat mengakses resources yang belum•dihare dalam jaringan.fasilitas sharing dapat bekerja dalam sistem FAT dan NTFS. Namun begitu, keamanan yang diimplementasikan dengan sharing dapat dibatasi dengan baik. Untuk meningkatkan keamanan sharing, perlu digunakan perijinan direktori dan file (permission) yang tersedia hanya pada sistem file.
Hal-hal lain yang merupakan keterbatasan yang sangat berarti dari share
· Kontrol share berlaku hanya untuk user yang mengakses dengan login jarak jauh. Share tidak akan berpengaruh pada user yang telah diijinkan untuk login ke server secara lokal.
· Karena share tidak mempengaruhi keamanan user yang login ke server secara lokal, keamanan pada sistem file FAT dan HPFS secara praktis kosong bagi user yang mempunyai akses fisik ke server.
· Pada saat suatu direktori di share, maka semua subdirektori dan file-file yang ada dibawahnya secara otomatis ikut dishare. Untuk mencegah akses sebagian dari tree direktori, maka hares digunakan permission file dan direktori sistem NTFS.
3. Sharing Direktori
Untuk melakukan share direktori, maka hares masuk ke jaringan sebagai anggota group Administrator atau Server Operators. Semua prosedur sharing dilakukan di dalam Windows NT Explorer. Untuk sharing direktori, lakukan langkah-langkah berikut ini
· Klik tombol kanan mouse pada direktori yang akan dishare untuk menampilkan menu shortcut, lalu klik perintah Sharing, maka kotak dialog Properties akan ditampilkan dan klik tab Sharing. Jika direktori yang dimaksud sudah dishare dan akan dibuat share barn, maka pada direktori yang sama klik tombol Share.
· Klik option Shared As.
· Isikan nama share di dalam kotak isian Share Name. Nama share panjang maksimumnya 12 karakter.
· Jika dikehendaki,. isilah komentar ke dalam kotak isian Comment sebagai pejelasan tambahan.
· Tentukan batas user yang dapat menggunakan direktori yang dishare. Sebagai default, option Maximum Allowed terpilih dan jumlah user yang tidak terbatas untuk dapat mengakses share didirektori. Dapat pula ditentukan batas user dengan memilih option Allow User dan mengisikan jumlah yang diinginkan pada kotak isian.
· Sebagai default, setiap user dalam jaringan mempunyai kontrol penuh terhadap direktori yang telah dishare. Jika akan membatsi pengaksesan, klik tombol Permission. Dan selanjutnya klik tombol OK.
4. Membuat Share Baru untuk Direktori yang Di-share.
Untuk menambahkan share barn pada direktori yang telah dishare, lakukan langkah-langkah berikut
· Klik tombol kanan mouse pada direktori yang telah dishare di dalam direktori tree untuk menampilkan menu shortcut.
· Klik perintah Sharing pada menu shortcut untuk menampilkan properti direktori tersebut.
· Klik tombol New Share untuk membuat share baru.
Masing-masing share harus memiliki nama khusus dan tersendiri. Jika dibuat dua atau lebih share untuk direktori yang sama, pastikan bahwa nama share dan komentar yang menerangkannya telah cukup jelas.
5. Menentukan Permission Share
Permission share membuat set maksimum perijinan yang ada di dalam direktori tree yang dishare. Penggunaan perijinan lain dapat membatsi pengaksesan lebih jauh, tetapi tidak dapat dimasukkan ke perijinan yang telah dibuat oleh permission share.
Empat tipe permission yang dapat digunakan pada direktori yang telah dishare
· No Access. Tidak ada perijinan (permission) yang diberikan.
· Read. User dengan tipe ini hanya mempunyai kemampuan
· Menampilkan nama-nama subdirektori dan file-file di bawah direktori yang dishare.
· Membuka subdirektori.
· Menampilkan data file dan atribut file.
· Menjalankan file-file program.
· Change. User dengan permission Read dan ditambah
· Membuat subdirektori dan file.
· Memodifikasi file.
· Mengganti atribut subdirektori dan file.
· Menghapus subdirektori dan file.
· Full Control. User dengan permission Change ditambah (efektif hanya pada file-file NTFS)
· Mengubah permission.
· Mengambil ownership.
Permission share tersebut dapat digunakan pada user, group dan group khusus seperti Everyone, System, Network, Interactive dan Creator Owner. Adapun untuk menentukan permission share adalah sebagai berikut
· Klik tombol kanan mouse pada direktori yang telah dishare untuk menampilkan menu shortcut, kemudian klik perintah Sharing. Kotak dialog Properties akan ditampilkan. Lalu klik tan Sharing.
· Klik tombol Permission untuk menampilkan kotak dialog Access Through Share Permission. Pada saat membuat share bare, default permission yang diberikan adalah Everyone Full Control.
6. Memodifikasi Permission.
Untuk mengganti permission share bagi group atau user adalah sebagai berikut
· Klik tombol kanan mouse pada direktori yang telah dishare di Windows NT Explorer guna menampilkan menu shortcut. Kemudian klik perintah Sharing, maka kotak dialog Properties akan muncul, dan klik tab Sharing.
· Klik tombol Permission untuk menampilkan kotak dialog Access Through share Permission.
· Pilihlah isian di dalam kotak daftar Name.
· Klik tombol panah (pull down) pada kotak Type of Access lalu pilihlah hak
akses khusus yang akan digunakan dan akhiri dengan tombol OK.
7. Menghapus User atau Group dari Permission Share.
Untuk membatalkan permission untuk user atau graou dapat diganti dengan merubah permissionnya menjadi No Access. Sedangkan untuk menghapus group langkah-langkahnya adalah sebagai berikut :
· Klik tombol kanan mouse pada direktori yang telah dishare di Windows NT Explorer untuk menampilkan menu shortcut, klik perintah sharing. Kotak dialog Properties akan muncul dan selanjutnya klik tab Sharing.
· Klik tombol Permission untuk menampilkan kotak dialog Access Through Share Permission.
· Pilihlah isian di dalam kotak daftar Name.
· Klik tombol remove dan terakhir tekan tombol OK.
8. Menambah Permission User atau Group ke Share.
Penambahan user akan terasa efeknya jika telah mengganti hak istimewa Full Control menjadi Everyone.
Adapun langkah-langkah untuk menambahkan hak khusus untuk group dan user adalah sebagai berikut
· Klik tombol kanan mouse pada direktori yang telah dishare di Windows NT
· Explorer untuk menampilkan menu shortcut. Klik perintah Sharing. Kotak dialog Properties akan muncul pada layar. Klik tab Sharing.
· Klik tombol Permission untuk menampilkan kotak dialog Access Trough Share Permission.
· Klik tombol Add untuk menmpilkan kotak dialog Users and Grups.
· Klik tombol panah ke bawah untuk menampilkan List Names jika diperlukan untuk memilih domain. Hak-hak khusus share dapat diberikan kepada :
2 User lokal dalam domain server tersebut.
2 User global dalam domain server domain trust tersebut.
2 Group lokal di dalam domain server tersebut.
2 Group global dalam domain server domain trust tersebut
2 Group spesial di dalam domain server atau dalam domain yang di-trusted.
· Klik tombol Show Users untuk menampilkan user account dalam domain yang dipilih.
· Pilihlah nama permission yang akan digunakan, kemudian klik tombol Add.
· Klik tombol panah ke bawah pada kotak daftar Type of Acces, kemudian pilihlah akses yang akan diberikan pada nama yang telah dipilih. Terakhir klik tombol OK.
9. Memutuskan Direktori Share.
Petunjuk untuk memutuskan direktori share
· Klik kanan mouse pada direktori yang telah di-share di Windows NT Explorer untuk menampilkan menu shortcut, klik perintah Sharing. Kotak dialog Properties akan muncul pada layar, klik tab Sharing.
Pilihlah option Not Shared, kemudian klik tombol OK.
H. RESOURCE SHARING DAN KOMUNIKASI PADA JARINGAN
1. Resource Sharing pada Jaringan
Pada jaringan dapat dilakukan sharing file dan printer, fasilitas tersebut membuat, sesorang dapat mengakses printer maupun file yang ada dari komputer lain.
Langkah – langkah pada Windows 98 adalah sebagai berikut :
Klik Start Menu > Setting > Control Panel > Network. Jika belum ada “file and printer sharing for microsoft Networks” terdaftar dalam komponen yang terinstall, klik Add.
Gambar 18 Window utama konfigurasi
(Tugas : lengkapi gambar 18 dan cari diinternet)
Untuk selanjutnya akan memilih tipe komponen jaringan yang akan diinstal. Pilih Service dan klik Add.
Gambar 19 Memilih tipe komponen jaringan
(Tugas : lengkapi gambar 19 dan cari diinternet)
Untuk manufacturer, klik Microsoft dan untuk network service, klik “File and Printer Sharing for microsoft networks” kemudian klik OK. Jika ada pertanyan restart, jawab NO.
Gambar 20 Memilih service yang akan diistal
(Tugas : lengkapi gambar 20 dan cari diinternet)
Gambar 21 Memastikan File dan Printer telah dishare
(Tugas : lengkapi gambar 21 dan cari diinternet)
Langkah selanjunya adalah mensetting nama komputer dan workgroupnya. Klik kembali Start Menu > Setting > Control Panel > Network. Klik tab identification, isi Computer name, Workgroup, dan Computer Description.
Gambar 22 Identifikasi komputer dalam jaringan
(Tugas : lengkapi gambar 22 dan cari diinternet)
Kemudian pemilihan tipe sharing yang akan digunakan. Klik Start Menu > Setting > Control Panel > Network , klik tab Access Control. Untuk Copyright © 2004 www.asep-hs.web.ugm.ac.id pilihan “Share-level access control” jika sharing hanya berdasarkan password. Dan untuk “User-level access control” jika hak akses berdasarkan user atau groups yang mempunyai akses ke tiap – tiap sumber daya.
Gambar 23 Penggunaan kontrol akses ke sumber daya
(Tugas : lengkapi gambar 23 dan cari diinternet)
Jika memilih Share Level Access Control, maka untuk memilih folder. Drive, atau file yang akan di-sharing dapat dilakukan melalui Windows Explorer. Klik kanan folder, drive, atau file, kemudian pilih menu sharing.
Gambar 24 Melakukan sharing pada folder
(Tugas : lengkapi gambar 24 dan cari diinternet)
Kemudian pilih tab Sharing dan pilih Shared As isikan Share Name, Comment, dan pilih Access Type isikan password jika diperlukan. Akan ada konfirmasi password.
Gambar 25 Window sharing
(Tugas : lengkapi gambar 1 dan cari diinternet)
Gambar 26 Konfirmasi Password
(Tugas : lengkapi gambar 1 dan cari diinternet)
Jika memilih User level access control langkahnya sama hanya tampilan window sharing berbeda. Klik sahred as, isikan shared name, commend, kemudian klik add, pilih user yang dikehendaki dan permission yang tepat. Untuk Melalukan sharing printer, caranya sama dengan sharing folder/drive/ file. Start Menu > Setting > Control Panel > Printers > pilih printer yang akan dishare. Klik kanan pilih menu Sharing.
Gambar 27 Melakuakn sharing pada printer
(Tugas : lengkapi gambar 1 dan cari diinternet)
Pilih Shared As dan isikan nama, comment, dan password jika diperlukan, klik OK.
Gambar 28 Window sharing printer
(Tugas : lengkapi gambar 1 dan cari diinternet)
Jika ingin mengakses printer melalui jaringan maka yang perlu dilakukan adalah sebagai berikut :
Gambar 29 Mengakses printer lewat jaringan
(Tugas : lengkapi gambar 1 dan cari diinternet)
Gambar 30 Mencari letak printer
(Tugas : lengkapi gambar 1 dan cari diinternet)
Gambar 31 Memilih printer
(Tugas : lengkapi gambar 31 dan cari diinternet)
Gambar 32 Network path dari Printer
(Tugas : lengkapi gambar 32 dan cari diinternet)
Gambar 33 Memberi nama printer
(Tugas : lengkapi gambar 33 dan cari diinternet)
Gambar 34 Konfirmasi konfigurasi
(Tugas : lengkapi gambar 34 dan cari diinternet)