http://www.ziddu.com/download/14764143/winrar-x64-400.exe.html
Instalasi Ubuntu Pedoman: terakhir diperbarui September 2009
Daftar isi
- Install dari CD
- Instal dengan Wubi
- Memasang di Partisi EXT3
- Instal dari USB
Ketika datang ke instalasi Ubuntu , ada banyak potongan berguna sehingga informasi mengenai blog dan panduan seluruh internet. Jika Anda Google "Bagaimana menginstal Ubuntu", Anda akan melihat apa yang saya maksud.
Untuk pemula Ubuntu atau penasaran pengguna Windows intermediate Namun, tidak ada sumber tunggal sederhana informasi ketika datang untuk mencoba instalasi Ubuntu pertama Anda. Satu hal yang saya telah memperhatikan bahwa ada banyak jargon teknis dan perintah terminal kadang-kadang tidak perlu di posting forum panjang, tetapi tidak sederhana "bagaimana" panduan, yang menurut saya bisa menaruh beberapa orang off! malu A, ketika Anda berpikir tentang betapa mudahnya Ubuntu untuk menginstal, menggunakan dan tweak untuk melihat benar-benar keren !
Posting ini akan berbicara Anda melalui instalasi pertama Ubuntu Anda, mudah-mudahan mengajar Anda semua yang perlu Anda ketahui untuk memberikan Ubuntu mencoba tanpa melanggar atau menghapus Windows yang sudah ada instalasi anda. Hasil akhirnya akan menjadi "vanili" Instalasi Ubuntu berjalan secara bersamaan dengan instalasi Windows Anda menggunakan baik bootloader GRUB , atau Wubi, tergantung seberapa jauh Anda ingin pergi pada pengalaman pertama Ubuntu Anda.
Saya berharap panduan saya membuat instalasi Ubuntu yang menyenangkan, pengalaman sederhana. Pada akhir panduan, Anda harus memiliki dual boot Windows / mesin Ubuntu yang senang memainkan musik, video, dan bertindak sebagai kantor komputer rumah dapat digunakan dengan sempurna dengan Openoffice 3.0 . Untuk benar-benar petualang Anda bahkan bisa menjalankan Windows XP di Virtualbox, yang terkait dengan nanti di dalam panduan ini. OS Ubuntu unik dan serius dingin, jadi, nikmati perjalanan.
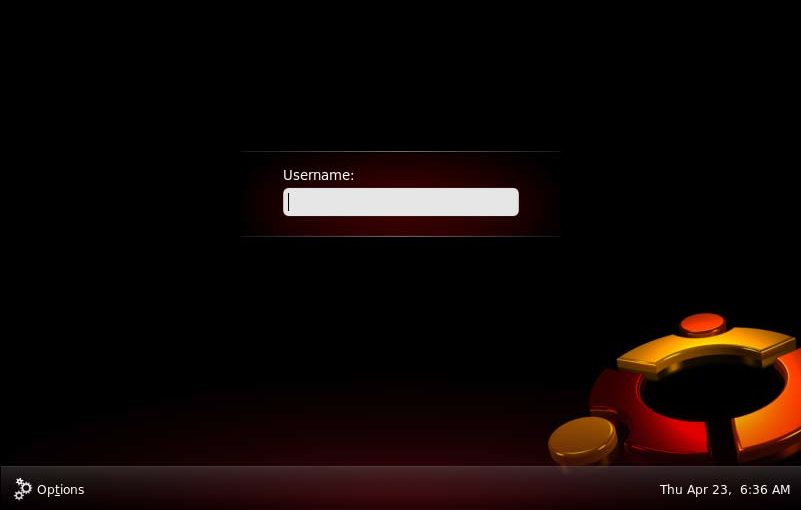
Jika anda berencana untuk menginstal versi terbaru dari Ubuntu (Intrepid Ibex 9.04), Anda dapat menginstal Ubuntu langsung dari CD di dalam Windows atau dari stik USB dan proses instalasi dapat menangani format hard drive anda partisi untuk Anda. Anda mungkin belum memiliki partisi luang untuk melakukan hal ini, jadi saya telah membahas menyusut partisi Windows yang sudah ada untuk membuat ruang untuk Ubuntu di sini .
Cara menginstal Ubuntu dari CD
1) Download ISO Ubuntu dari http://www.ubuntu.com/getubuntu/download dan simpan ke desktop Anda
2) Burn ISO image ke CD kosong menggunakan Roxio pencipta CD atau serupa:
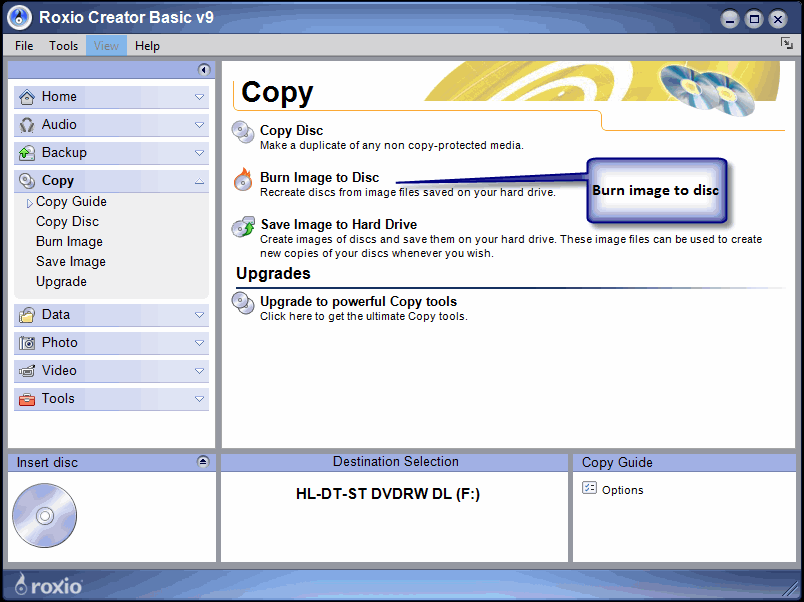
3) Jalankan CD dari "My Computer" - CD harus meminta izin untuk berjalan pada titik mana Anda akan melihat layar ini opsi:
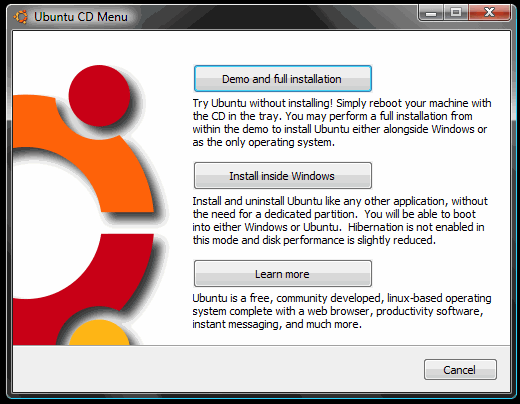
Install Ubuntu dengan Wubi
4) Jika Anda ingin menginstall Ubuntu menggunakan Wubi , pilih "install di dalam Windows" dan ikuti petunjuk. Instalasi dengan Wubi sangat ideal untuk rasa pertama Ubuntu karena Anda dapat menghapus dari menambah / menghapus program di Windows kemudian hari. Proses instalasi sangat mudah tetapi Anda tidak mendapatkan kinerja yang sama seperti jika Ubuntu memiliki partisi terpisah yang berjalan pada sistem file EXT3 nya. Layar berikut ini semua didasarkan pada proses installer Wubi, sehingga Anda dapat mengikuti seluruh petunjuk di bawah ini.
Jika Anda ingin menginstall Ubuntu secara terpisah untuk Windows, kemudian melompat ke titik 7) di bawah ini.
Berikut apa yang Anda lihat berikutnya:

Jika Anda punya ruang pada hard drive Anda, pergi untuk 30GB atau lebih untuk ukuran instalasi.
5) Sekarang mengkonfigurasi instalasi anda menggunakan pengaturan opsi sederhana. Anda dapat menentukan lokasi instalasi Ubuntu pada partisi Windows Anda, ukuran instalasi Ubuntu, rasa Ubuntu (Ubuntu, Kubuntu, Xubuntu, dll), bahasa pilihan Anda, dan username dan password untuk sistem Ubuntu.
Ketika Anda mengklik menginstal, Anda akan melihat layar ini:
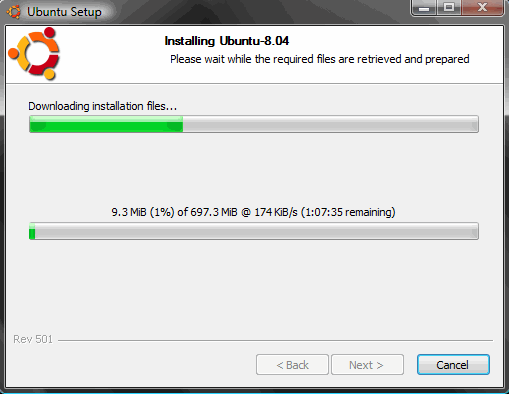
Segera setelah file telah selesai men-download, Anda akan melihat ini:

6) Itu saja! Klik reboot sekarang, dan pilih "Ubuntu" pada layar startup. Anda sekarang memiliki dual boot berfungsi penuh Windows / Ubuntu mesin.
Install Ubuntu pada partisi (EXT3) tunggal (terpisah untuk Windows)
7) Klik "Demo dan penuh instalasi" dan komputer Anda akan restart dan boot ke Ubuntu.
It's worth mengatakan pada titik ini bahwa Anda akan menginstal Ubuntu di partisi drive yang sama sekali terpisah. Itu berarti, Anda perlu memastikan bahwa Anda memiliki cukup ruang pada hard drive komputer Anda untuk mengakomodasi setup baru. Keir Thomas menemukan bahwa partisi kurang dari 4gb akan menyebabkan Ubuntu crash saat menginstal dalam bukunya melihat pertama pada Ubuntu 9.04 ke arah Lifehacker.
Berikut adalah panduan tentang cara mengubah ukuran atau mengecilkan partisi Windows Vista . Ikuti instruksi tersebut sebelum anda reboot ke versi live dari Ubuntu dan Anda akan memiliki waktu yang sangat mudah selama langkah-langkah berikut. Mungkin Anda ingin menginstal dari USB? Mari kita cepat melihat proses instalasi dari USB sebelum kita melanjutkan:
Berikut cara menginstal Ubuntu pada drive USB dari Windows Vista:
 Format USB anda tetap dengan partisi FAT32 dari Windows. Anda bisa mendapatkan ke format dialog dengan membuka My Computer dan mengklik mouse sebelah kanan ikon removable drive. Klik "Format" dan ikuti pengaturan pada gambar di bawah. Anda perlu stick 2gb minimal USB.
Format USB anda tetap dengan partisi FAT32 dari Windows. Anda bisa mendapatkan ke format dialog dengan membuka My Computer dan mengklik mouse sebelah kanan ikon removable drive. Klik "Format" dan ikuti pengaturan pada gambar di bawah. Anda perlu stick 2gb minimal USB.
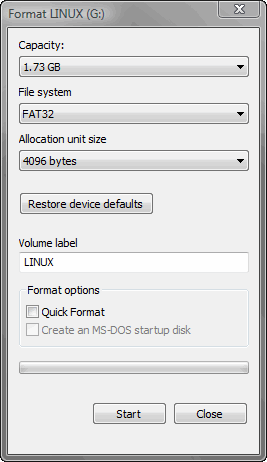
9) Download UNetbootin . UNetbootin memungkinkan untuk instalasi berbagai Linux / distribusi Ubuntu ke drive partisi atau USB, jadi tidak berbeda dari instalasi standar, hanya saja tidak perlu CD. Hal yang paling keren tentang aplikasi adalah bahwa itu adalah "portabel" app. Anda tidak perlu menginstalnya ke Windows makna UNetbootin akan berjalan pada PC Windows Anda tanpa "admin" hak istimewa.
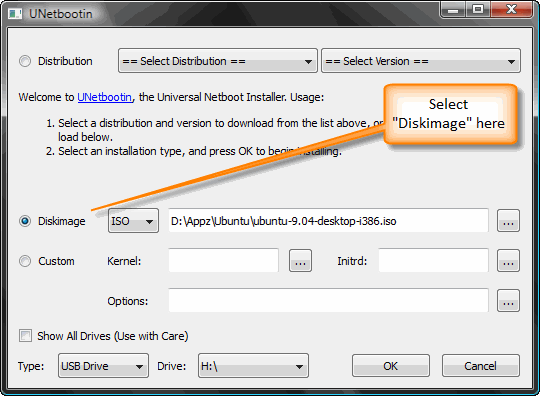
Versi baru dari Ubuntu tidak dalam daftar Distribusi disertakan dengan UNetbootin lagi, jadi gunakan Ubuntu download ISO dari sebelumnya pada. Tambahkan ISO menggunakan "Diskimage", pastikan drive USB dipilih di bawah ini dan klik OK.
ISO transfer ke USB cukup cepat, sehingga segera setelah Anda mengklik OK Anda akan melihat layar ini:
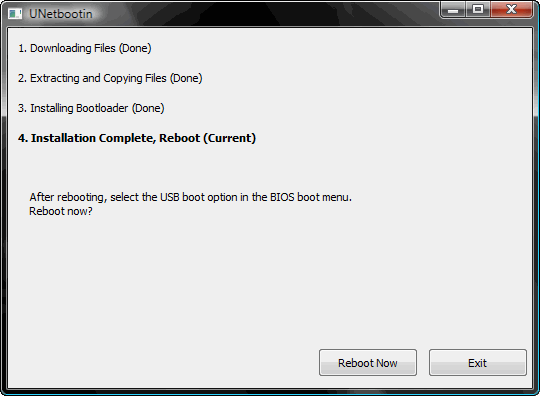
10) Itu saja - ketika proses instalasi selesai, restart komputer Anda dan pastikan itu diatur untuk boot dari USB. Di HP Laptop, menekan F9 pada layar boot menunjukkan menu urutan boot. Memilih "USB Hard Drive" berikut layar hitam, logo Ubuntu, dan akhirnya, desktop Ubuntu Anda yang baru muncul.
Menyelesaikan instalasi Ubuntu, langkah demi langkah
Instalasi Ubuntu adalah begitu mudah sehingga memerlukan sangat sedikit usaha melewati titik ini. Jika Anda sudah berhasil partisi ulang hard drive anda dan restart komputer Anda, Anda akan berlayar melalui beberapa langkah berikutnya:
11) Klik "install" pada desktop hidup (kiri atas)
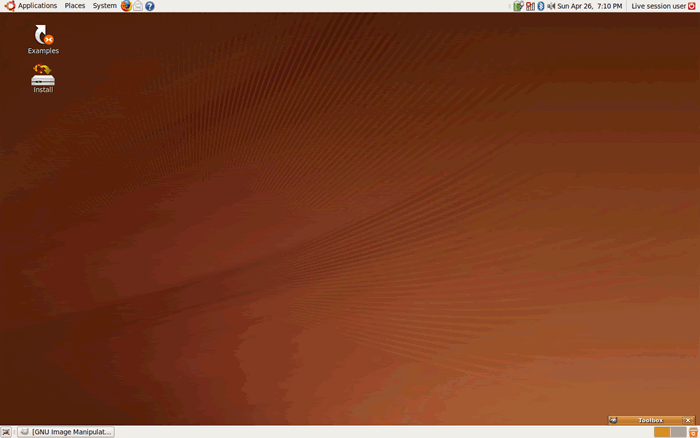
12) Pilih bahasa Anda di layar pembuka
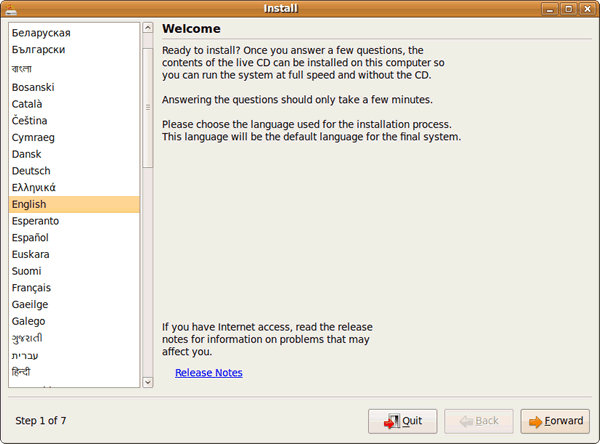
13) Pilih lokasi Anda
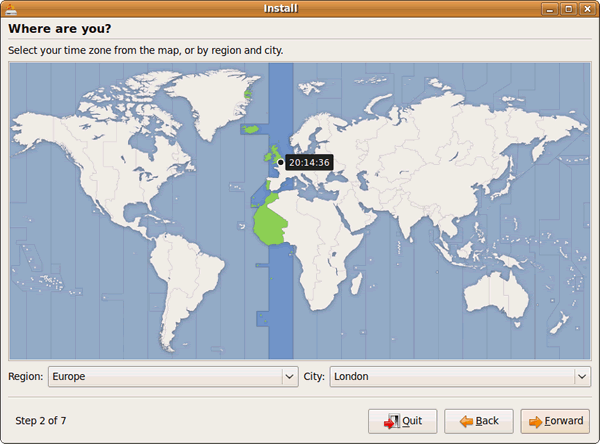
14) Pilih layout keyboard anda
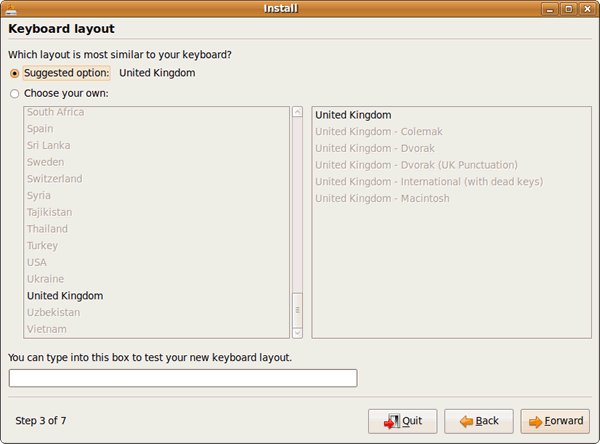
15) Mengatur partisi disk anda. Hal ini mungkin yang paling "teknis" bagian dari instalasi. Ketika saya menciut saya volume drive Windows Vista , saya tidak pernah diformat partisi baru, yang berarti "menggunakan sinambung terbesar ruang kosong" pilihan bekerja dengan baik:
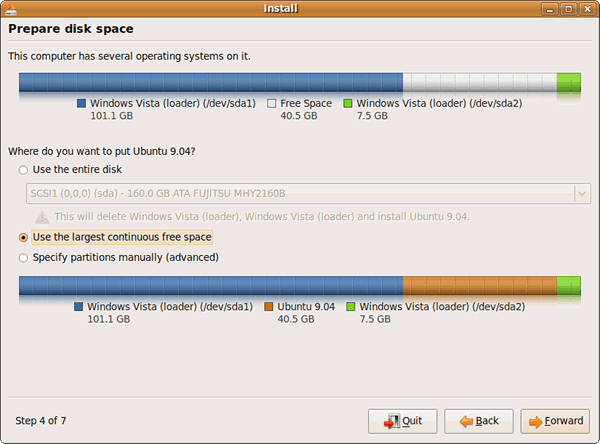
16) Pilih nama pengguna dan password Anda:
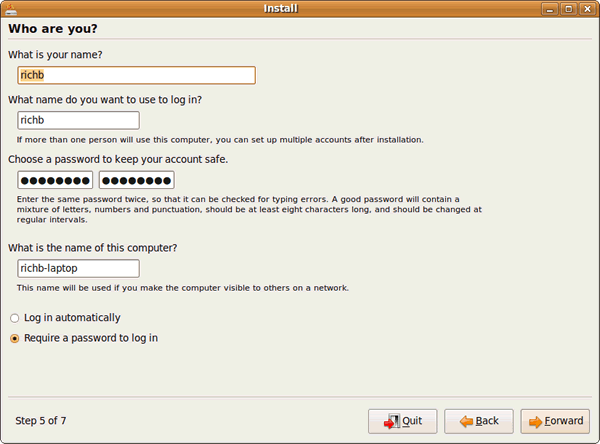
17) Migrasi Windows dokumen dan pengaturan
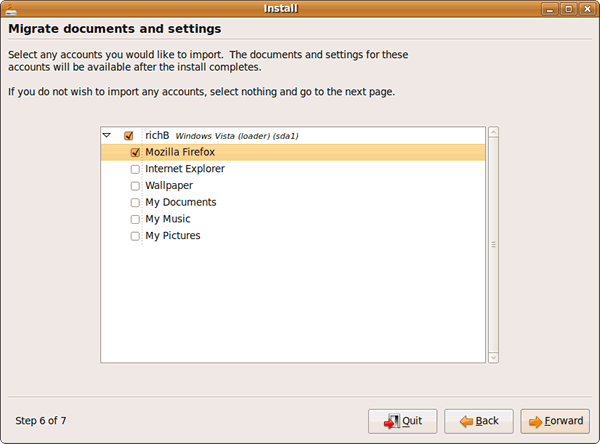
18) Anda sekarang siap untuk menginstal instalasi Ubuntu baru Anda
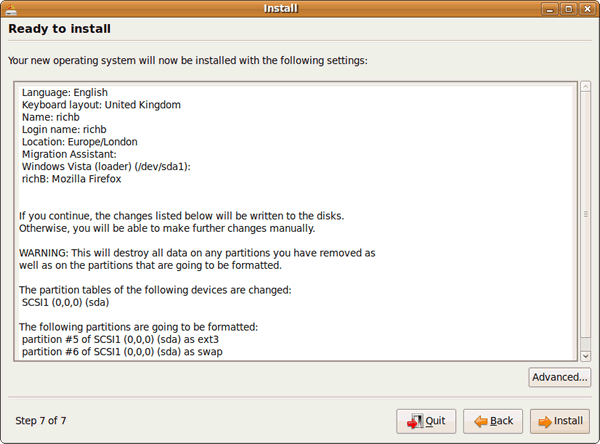
19) Ketika instalasi telah selesai, restart komputer Anda (Anda akan diminta untuk menghapus cd rom atau USB drive). Anda sekarang siap untuk mulai menggunakan Ubuntu!
Instalasi Ubuntu Pedoman: terakhir diperbarui September 2009
Daftar isi
- Install dari CD
- Instal dengan Wubi
- Memasang di Partisi EXT3
- Instal dari USB
Ketika datang ke instalasi Ubuntu , ada banyak potongan berguna sehingga informasi mengenai blog dan panduan seluruh internet. Jika Anda Google "Bagaimana menginstal Ubuntu", Anda akan melihat apa yang saya maksud.
Untuk pemula Ubuntu atau penasaran pengguna Windows intermediate Namun, tidak ada sumber tunggal sederhana informasi ketika datang untuk mencoba instalasi Ubuntu pertama Anda. Satu hal yang saya telah memperhatikan bahwa ada banyak jargon teknis dan perintah terminal kadang-kadang tidak perlu di posting forum panjang, tetapi tidak sederhana "bagaimana" panduan, yang menurut saya bisa menaruh beberapa orang off! malu A, ketika Anda berpikir tentang betapa mudahnya Ubuntu untuk menginstal, menggunakan dan tweak untuk melihat benar-benar keren !
Posting ini akan berbicara Anda melalui instalasi pertama Ubuntu Anda, mudah-mudahan mengajar Anda semua yang perlu Anda ketahui untuk memberikan Ubuntu mencoba tanpa melanggar atau menghapus Windows yang sudah ada instalasi anda. Hasil akhirnya akan menjadi "vanili" Instalasi Ubuntu berjalan secara bersamaan dengan instalasi Windows Anda menggunakan baik bootloader GRUB , atau Wubi, tergantung seberapa jauh Anda ingin pergi pada pengalaman pertama Ubuntu Anda.
Saya berharap panduan saya membuat instalasi Ubuntu yang menyenangkan, pengalaman sederhana. Pada akhir panduan, Anda harus memiliki dual boot Windows / mesin Ubuntu yang senang memainkan musik, video, dan bertindak sebagai kantor komputer rumah dapat digunakan dengan sempurna dengan Openoffice 3.0 . Untuk benar-benar petualang Anda bahkan bisa menjalankan Windows XP di Virtualbox, yang terkait dengan nanti di dalam panduan ini. OS Ubuntu unik dan serius dingin, jadi, nikmati perjalanan.
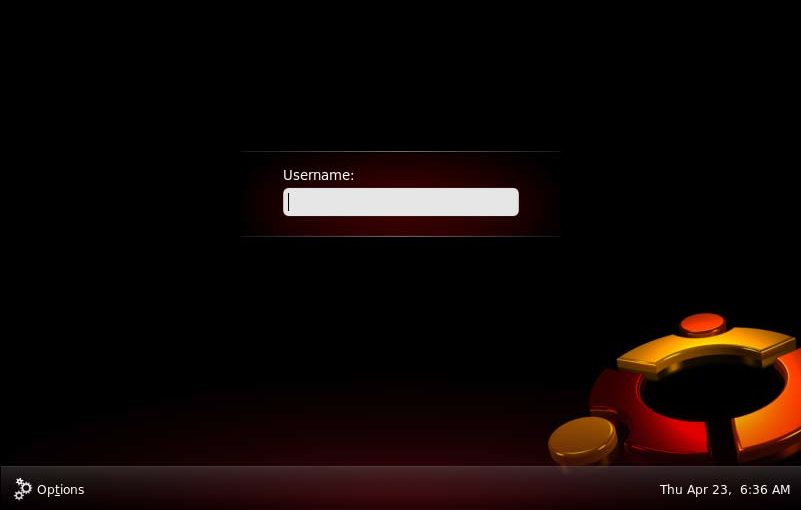
Jika anda berencana untuk menginstal versi terbaru dari Ubuntu (Intrepid Ibex 9.04), Anda dapat menginstal Ubuntu langsung dari CD di dalam Windows atau dari stik USB dan proses instalasi dapat menangani format hard drive anda partisi untuk Anda. Anda mungkin belum memiliki partisi luang untuk melakukan hal ini, jadi saya telah membahas menyusut partisi Windows yang sudah ada untuk membuat ruang untuk Ubuntu di sini .
Cara menginstal Ubuntu dari CD
1) Download ISO Ubuntu dari http://www.ubuntu.com/getubuntu/download dan simpan ke desktop Anda
2) Burn ISO image ke CD kosong menggunakan Roxio pencipta CD atau serupa:
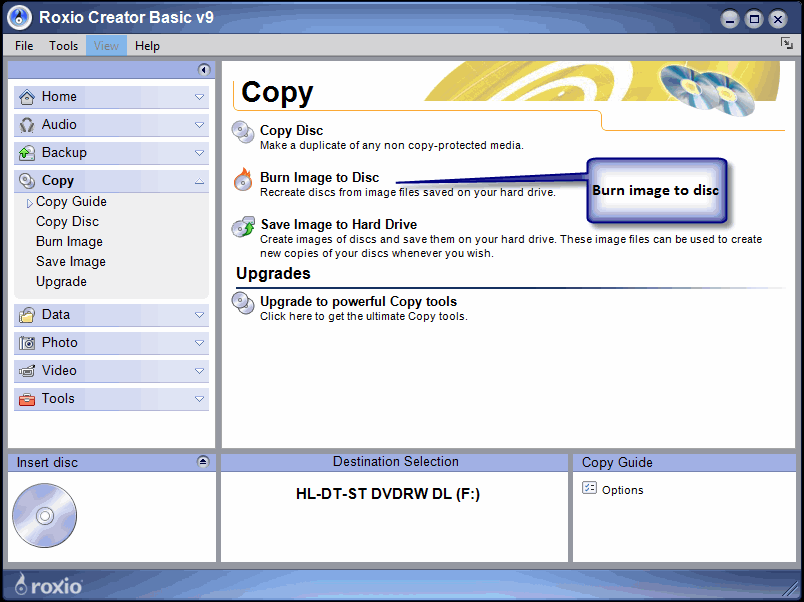
3) Jalankan CD dari "My Computer" - CD harus meminta izin untuk berjalan pada titik mana Anda akan melihat layar ini opsi:
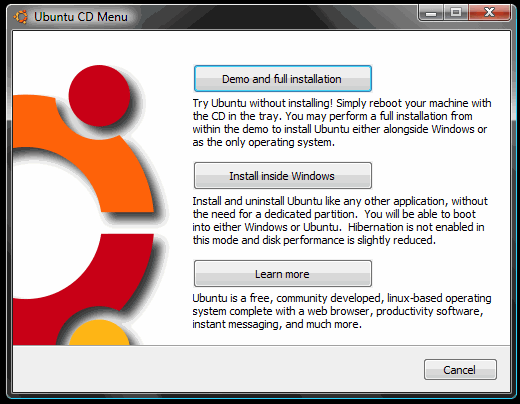
Install Ubuntu dengan Wubi
4) Jika Anda ingin menginstall Ubuntu menggunakan Wubi , pilih "install di dalam Windows" dan ikuti petunjuk. Instalasi dengan Wubi sangat ideal untuk rasa pertama Ubuntu karena Anda dapat menghapus dari menambah / menghapus program di Windows kemudian hari. Proses instalasi sangat mudah tetapi Anda tidak mendapatkan kinerja yang sama seperti jika Ubuntu memiliki partisi terpisah yang berjalan pada sistem file EXT3 nya. Layar berikut ini semua didasarkan pada proses installer Wubi, sehingga Anda dapat mengikuti seluruh petunjuk di bawah ini.
Jika Anda ingin menginstall Ubuntu secara terpisah untuk Windows, kemudian melompat ke titik 7) di bawah ini.
Berikut apa yang Anda lihat berikutnya:

Jika Anda punya ruang pada hard drive Anda, pergi untuk 30GB atau lebih untuk ukuran instalasi.
5) Sekarang mengkonfigurasi instalasi anda menggunakan pengaturan opsi sederhana. Anda dapat menentukan lokasi instalasi Ubuntu pada partisi Windows Anda, ukuran instalasi Ubuntu, rasa Ubuntu (Ubuntu, Kubuntu, Xubuntu, dll), bahasa pilihan Anda, dan username dan password untuk sistem Ubuntu.
Ketika Anda mengklik menginstal, Anda akan melihat layar ini:
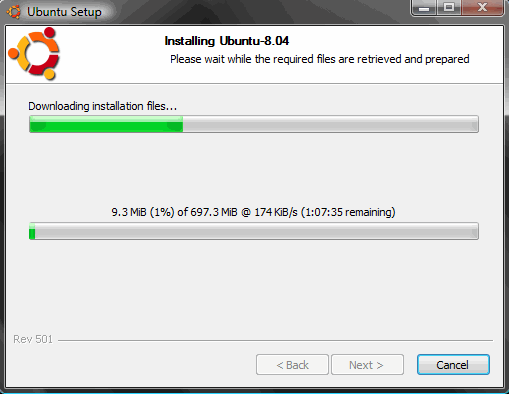
Segera setelah file telah selesai men-download, Anda akan melihat ini:

6) Itu saja! Klik reboot sekarang, dan pilih "Ubuntu" pada layar startup. Anda sekarang memiliki dual boot berfungsi penuh Windows / Ubuntu mesin.
Install Ubuntu pada partisi (EXT3) tunggal (terpisah untuk Windows)
7) Klik "Demo dan penuh instalasi" dan komputer Anda akan restart dan boot ke Ubuntu.
It's worth mengatakan pada titik ini bahwa Anda akan menginstal Ubuntu di partisi drive yang sama sekali terpisah. Itu berarti, Anda perlu memastikan bahwa Anda memiliki cukup ruang pada hard drive komputer Anda untuk mengakomodasi setup baru. Keir Thomas menemukan bahwa partisi kurang dari 4gb akan menyebabkan Ubuntu crash saat menginstal dalam bukunya melihat pertama pada Ubuntu 9.04 ke arah Lifehacker.
Berikut adalah panduan tentang cara mengubah ukuran atau mengecilkan partisi Windows Vista . Ikuti instruksi tersebut sebelum anda reboot ke versi live dari Ubuntu dan Anda akan memiliki waktu yang sangat mudah selama langkah-langkah berikut. Mungkin Anda ingin menginstal dari USB? Mari kita cepat melihat proses instalasi dari USB sebelum kita melanjutkan:
Berikut cara menginstal Ubuntu pada drive USB dari Windows Vista:
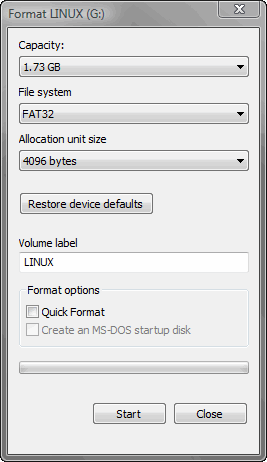
9) Download UNetbootin . UNetbootin memungkinkan untuk instalasi berbagai Linux / distribusi Ubuntu ke drive partisi atau USB, jadi tidak berbeda dari instalasi standar, hanya saja tidak perlu CD. Hal yang paling keren tentang aplikasi adalah bahwa itu adalah "portabel" app. Anda tidak perlu menginstalnya ke Windows makna UNetbootin akan berjalan pada PC Windows Anda tanpa "admin" hak istimewa.
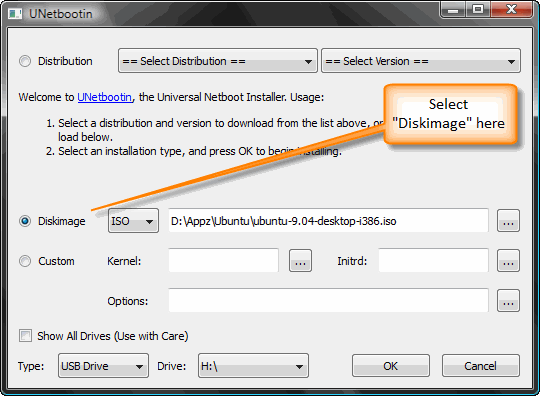
Versi baru dari Ubuntu tidak dalam daftar Distribusi disertakan dengan UNetbootin lagi, jadi gunakan Ubuntu download ISO dari sebelumnya pada. Tambahkan ISO menggunakan "Diskimage", pastikan drive USB dipilih di bawah ini dan klik OK.
ISO transfer ke USB cukup cepat, sehingga segera setelah Anda mengklik OK Anda akan melihat layar ini:
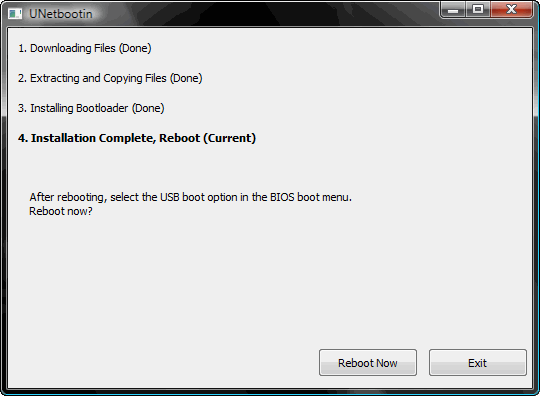
10) Itu saja - ketika proses instalasi selesai, restart komputer Anda dan pastikan itu diatur untuk boot dari USB. Di HP Laptop, menekan F9 pada layar boot menunjukkan menu urutan boot. Memilih "USB Hard Drive" berikut layar hitam, logo Ubuntu, dan akhirnya, desktop Ubuntu Anda yang baru muncul.
Menyelesaikan instalasi Ubuntu, langkah demi langkah
Instalasi Ubuntu adalah begitu mudah sehingga memerlukan sangat sedikit usaha melewati titik ini. Jika Anda sudah berhasil partisi ulang hard drive anda dan restart komputer Anda, Anda akan berlayar melalui beberapa langkah berikutnya:
11) Klik "install" pada desktop hidup (kiri atas)
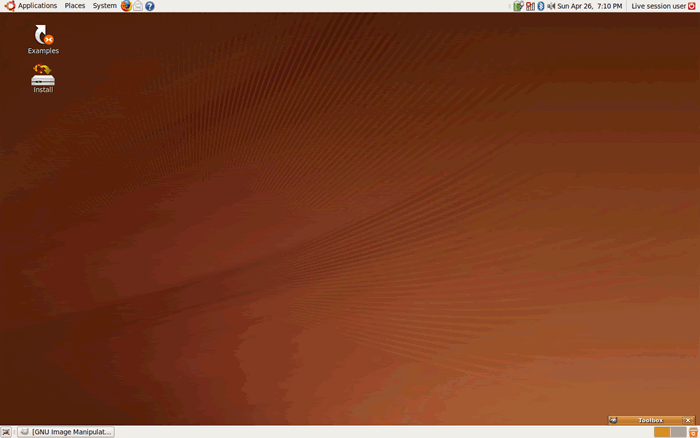
12) Pilih bahasa Anda di layar pembuka
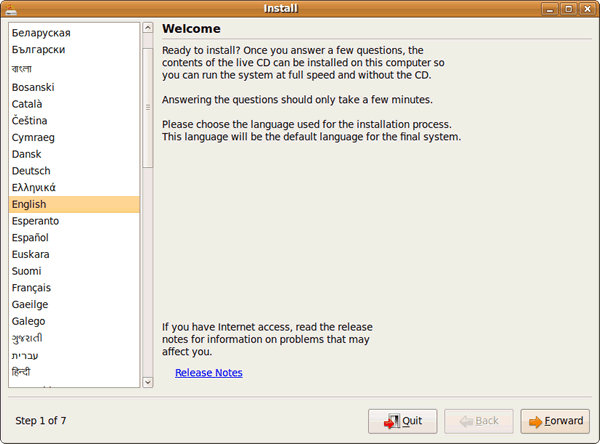
13) Pilih lokasi Anda
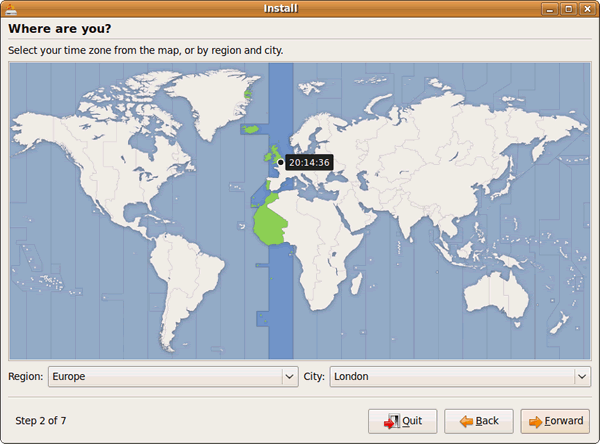
14) Pilih layout keyboard anda
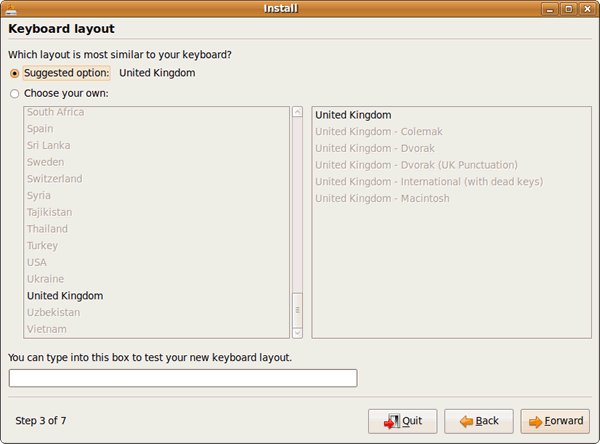
15) Mengatur partisi disk anda. Hal ini mungkin yang paling "teknis" bagian dari instalasi. Ketika saya menciut saya volume drive Windows Vista , saya tidak pernah diformat partisi baru, yang berarti "menggunakan sinambung terbesar ruang kosong" pilihan bekerja dengan baik:
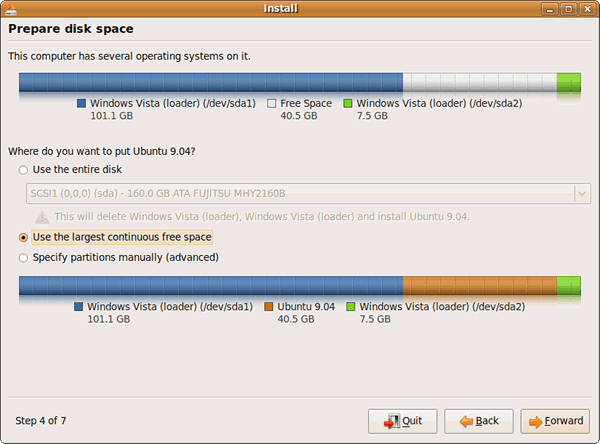
16) Pilih nama pengguna dan password Anda:
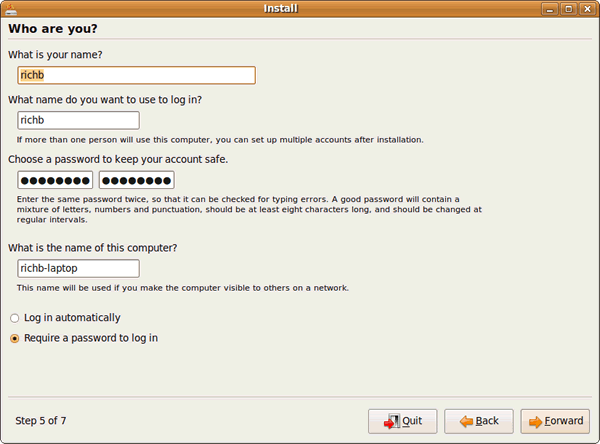
17) Migrasi Windows dokumen dan pengaturan
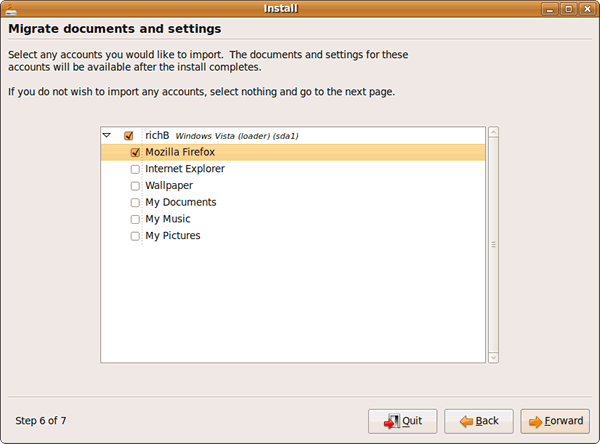
18) Anda sekarang siap untuk menginstal instalasi Ubuntu baru Anda
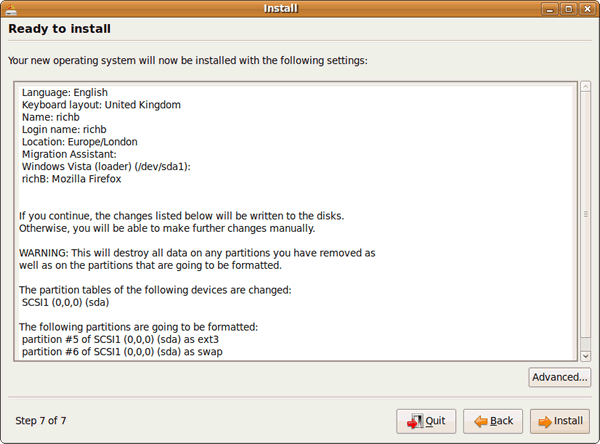
19) Ketika instalasi telah selesai, restart komputer Anda (Anda akan diminta untuk menghapus cd rom atau USB drive). Anda sekarang siap untuk mulai menggunakan Ubuntu!
